Help Centre
The Help Centre provides guidance on navigating the platform, using tools, and understanding each page’s features.
Home Page
The homepage is the gateway to Cape Town 101, featuring navigation to all categories like Top 10, Wine Estates, Restaurants, and Night Life. It also highlights new listings, upcoming events, and an Instagram feed.
Main Menu
Sub Menu
Additional Pages

Cape Town 101 home page link.
Main menu – Navigates through website pages and functions.
Search Bar – Can search pages and listings.
Ai Chatbot – An Ai travel assistant designed to answer questions and give information on Cape Town.
Itinerary Builder – A tool to create a personalized itinerary. A listing needs to be added first to create an itinerary, the tool will only appear once created.

Sub Menu – List of categories to look up outlets in Cape Town.
Sub Menu – Cape Town categories in image format for home page.

New Arrivals Slider – A list of new listings on the website or that have recently opened in Cape Town.

Upcoming Events Slider – A list of the latest events coming up.
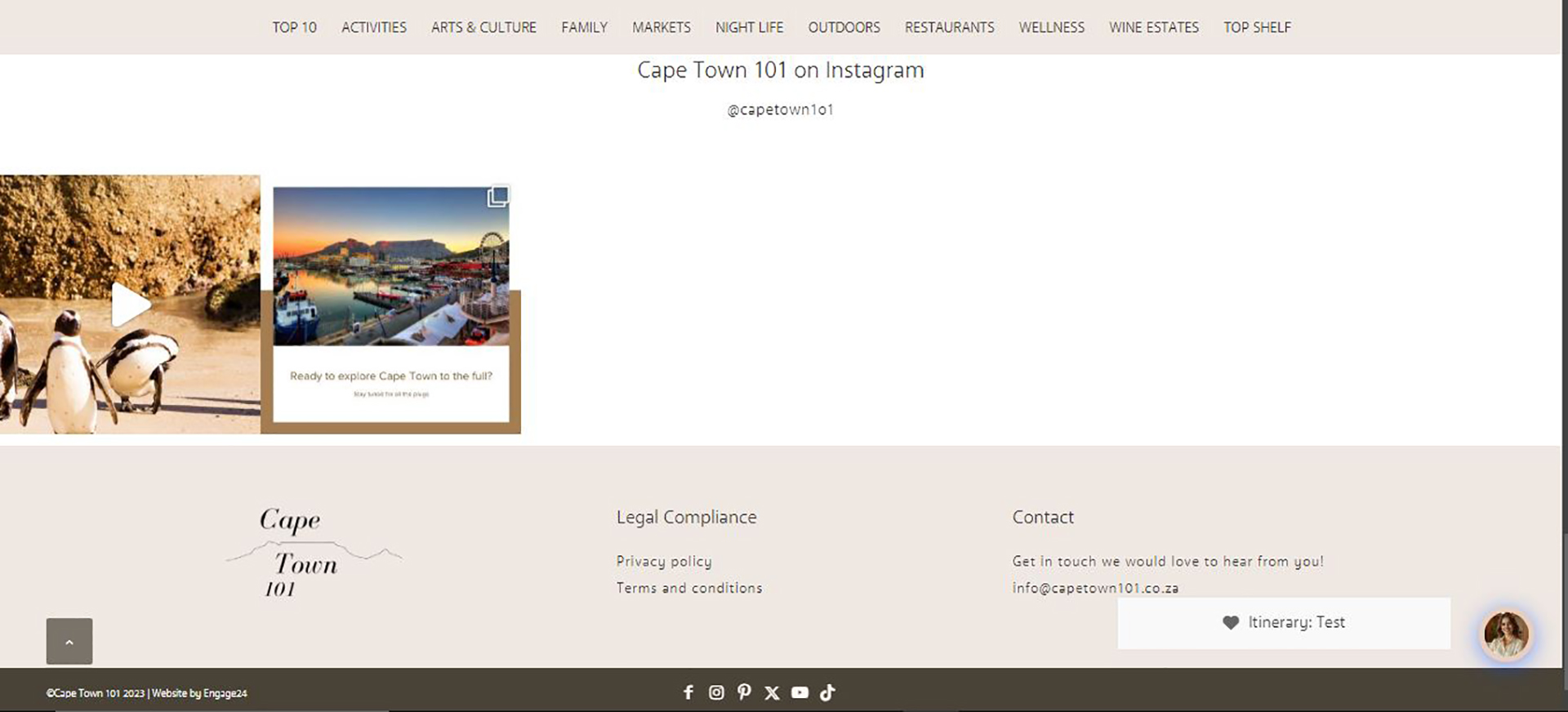
Cape Town 101’s Instagram Feed – The latest posts of our social media.
Privacy Policy & Terms and Conditions Links.
Contact Us Page Link – A link to our contact details and message function.
Social Media Links.

Listing name
A short description of the listing.
Add To Itinerary – Here you can add or remove a listing to your itinerary builder.
Listings Navigation – You can view the previous (left) or next (right) listings from each arrow button on the screens edge.
Information Tabs – Here you can click on the tab headings to view the relevent information below.
Information Section – The area below shows the information relevent to the tab option selected.

Overview Tab – This is a compilation of general information on the listing as well as contact details, prices and links to social media, websites, reviews and bookings.

Features Tab – This will show Features and facilities of the listing that are related to its category.
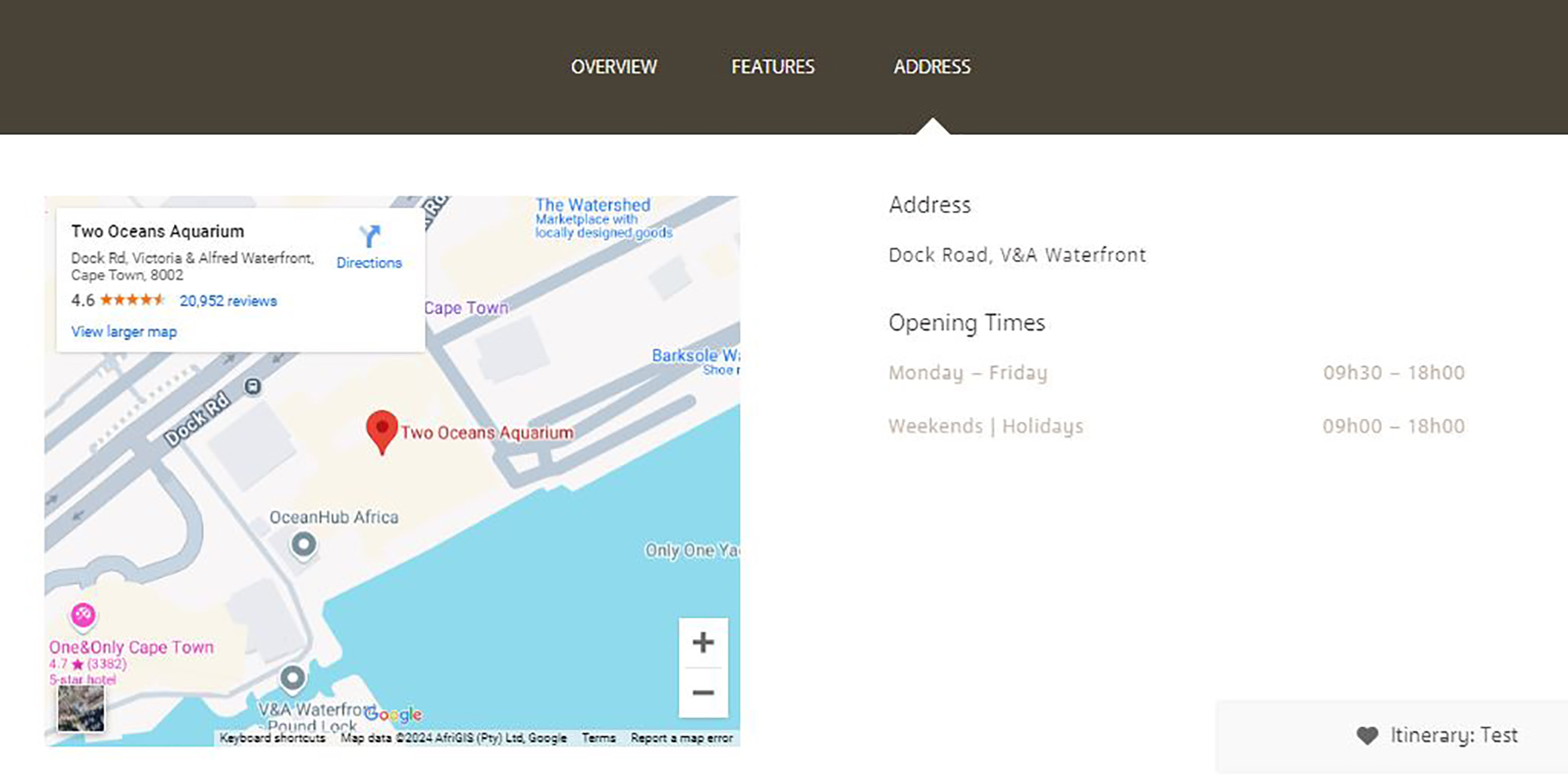
Address Tab – This tab shows the address, map location and operational hours of the listing.
Map Location – Here the map location is shown, if there is more than one location there will be multiple maps.
Directions Function – Here you can find directions to the listing through google maps.
Opening & Operational Times – This will show when the listing is open or what times it operates.
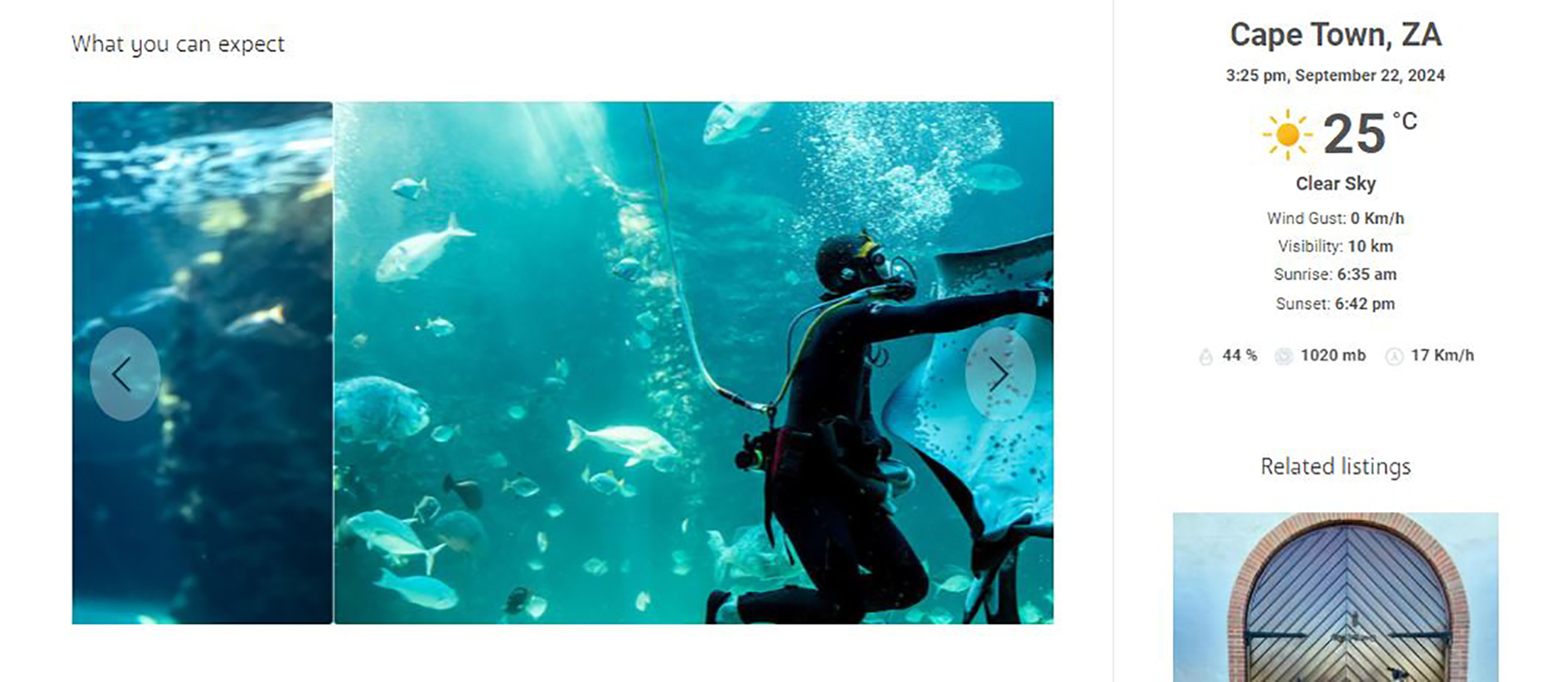
Listing Gallery – This is where the gallery slideshow of the listing will show. The images will show what to expect and experience at the listing.
Slideshow Navigation – Here you can view the next or previous image (left/ right arrow buttons), the slideshow should automatically rotate as well.
Weather Feature – This will display the weather details for the day in Cape Town to assist in which experiences you would enjoy more according to the weather and which listings may not be weather permitted.
Related listing – This will show 2 listings that are related to the main category of the listing you are viewing e.g 2 hiking listings.
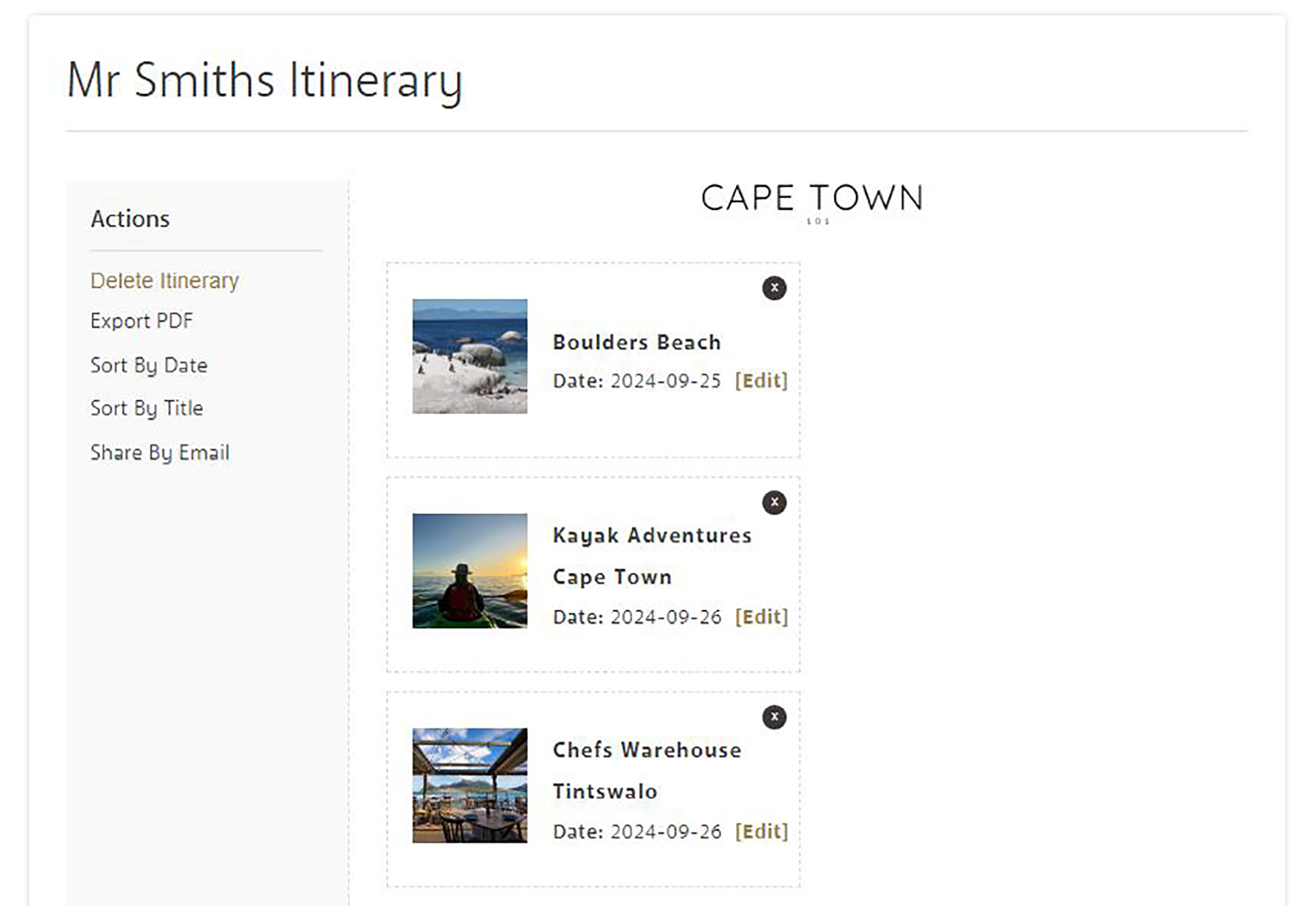
Itinerary Name
Itinerary Options Menu – Options to Delete, Export, Sort or Share.
Itinerary List – This is the section where all of your listings you added show. They an be sorted by date or name and will show as a list.
Remove Listing – The “X” button is to remove the individual listing from the itinerary list.
Edit Itinerary – You can edit your added itinerary listings date here.

Filters & Tagging – The grey section is a list of all tags to filter listings and pins on the map. Only 1 Tag can be used at a time.
Listing Pin Image & Information – When hovering over each pin or choosing a listing from the slider underneath the map it will show details here of the individual listing.
Cape Town Map – The map of Cape Town with all the website listings as location pins.
Closes Information – This Button closes the Information on each listing and brings up the directions function.
Find Nearby
Share location – This button shares the location of the specific listing that is selected.
Directions – This Button brings up the to and from directions function to obtain directions for where you want to go.
Closes Information Panel – This closes the panel and shows the map as full size.
Address Search Bar – You can search an address or place here.
Use My Location – This will find and use your location provided your devices permissions are on and allowed.
View Full Screen Mode – Enlarges the map to full screen but this removes the information panel as well.
Reset Filters – This button resets the filters so that all pins show.
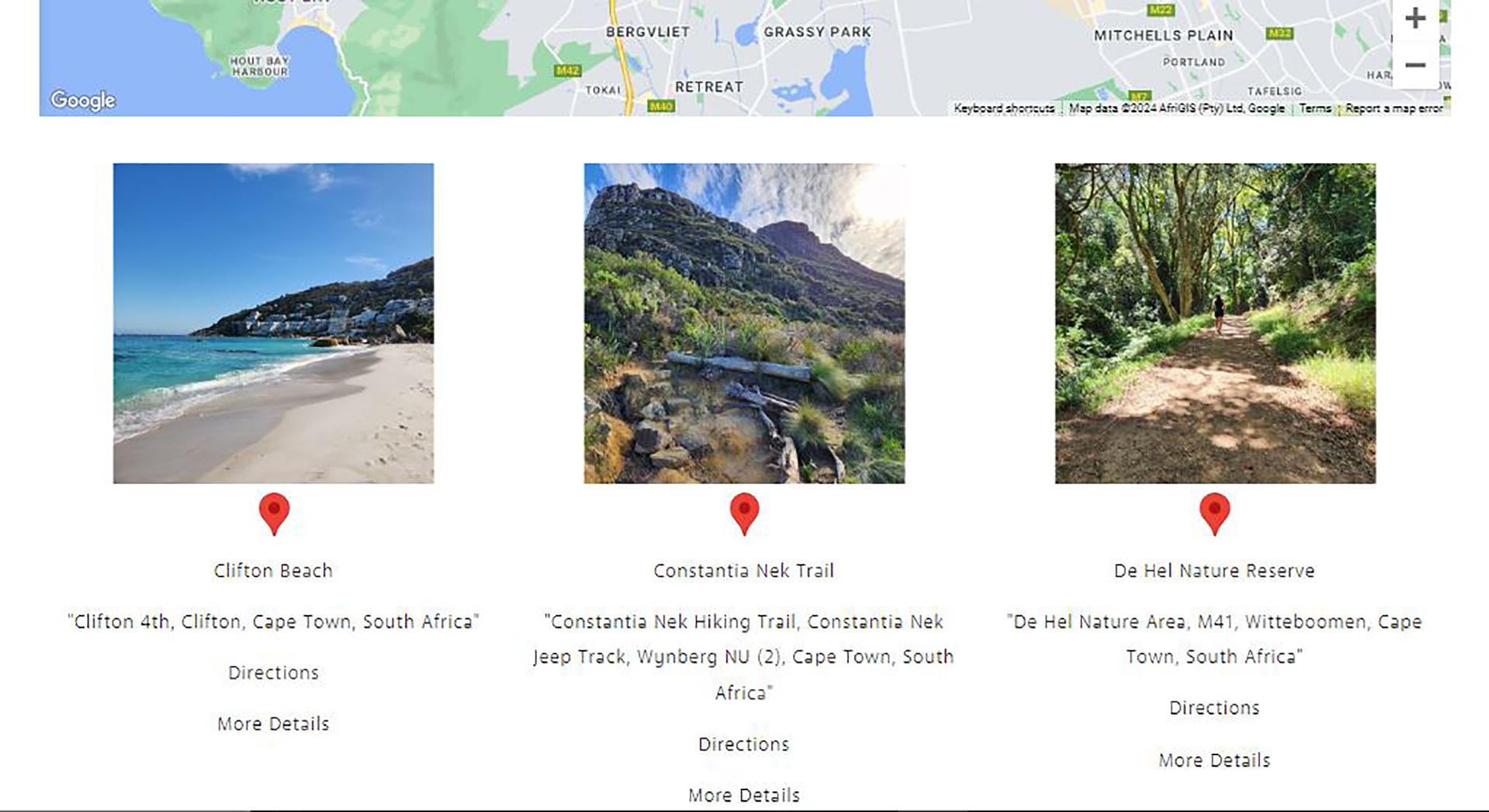
Listings Slider – This is a slider of the listings on the map or only of the tagged listings that you have filtered. You can also hold click down and scroll left and right to navigate through the slideshow of listings.
Zoom Function – This zooms in and out of the map, you can also hold control and mouse wheel to zoom.
Directions link – This button will direct you to the directions panel and add the listings address to it.
Listing Page Link – This will open a new page to the Cape Town 101 listing page.
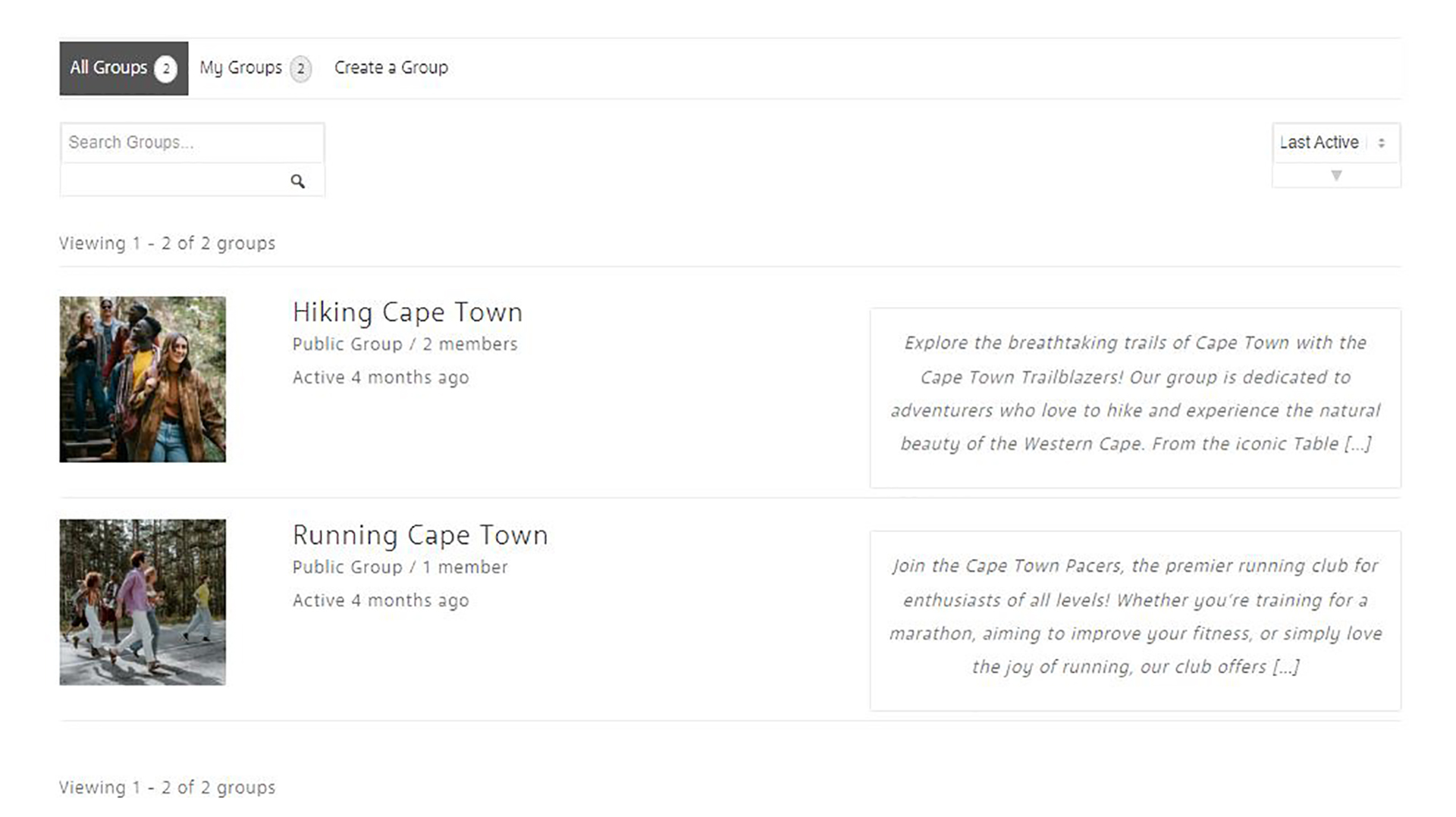
All Groups – A list of all groups that you can subscribe to.
My Groups – A list of groups that you are subscribed to.
Groups Search Bar – A method to search for specific groups.
Individual Groups – The list of groups is shown here.
Group Sorted – A method to sort groups in order.
Group Definitions – Definitions of the groups that you can subscribe to.
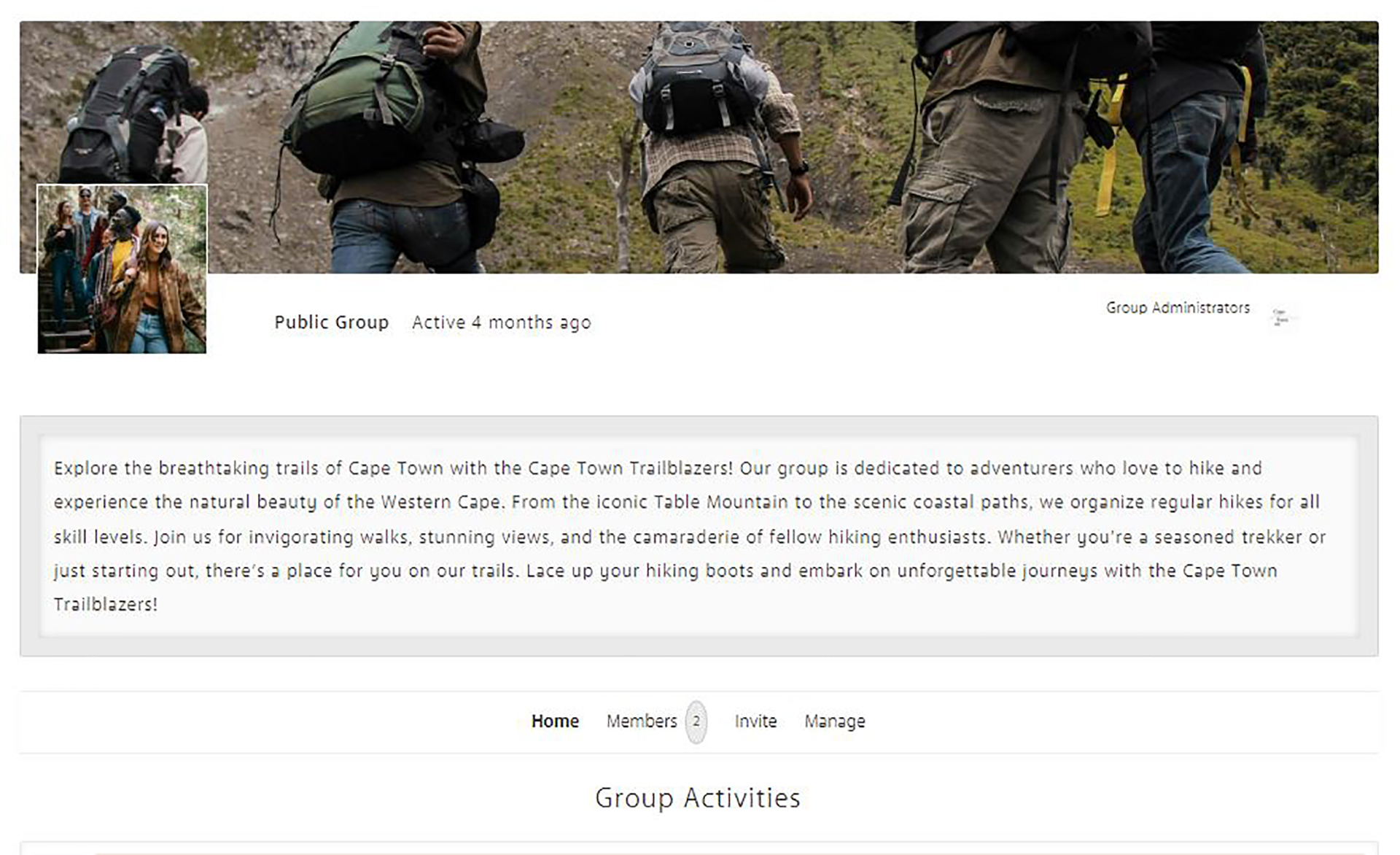
Group Information – This shows information on the specific group that you are in.
Group Administrators – These are the users that manage the groups , the correct full name appears by hovering over the profile image.
Group Home | Messages – This tab shows the messages of the group.
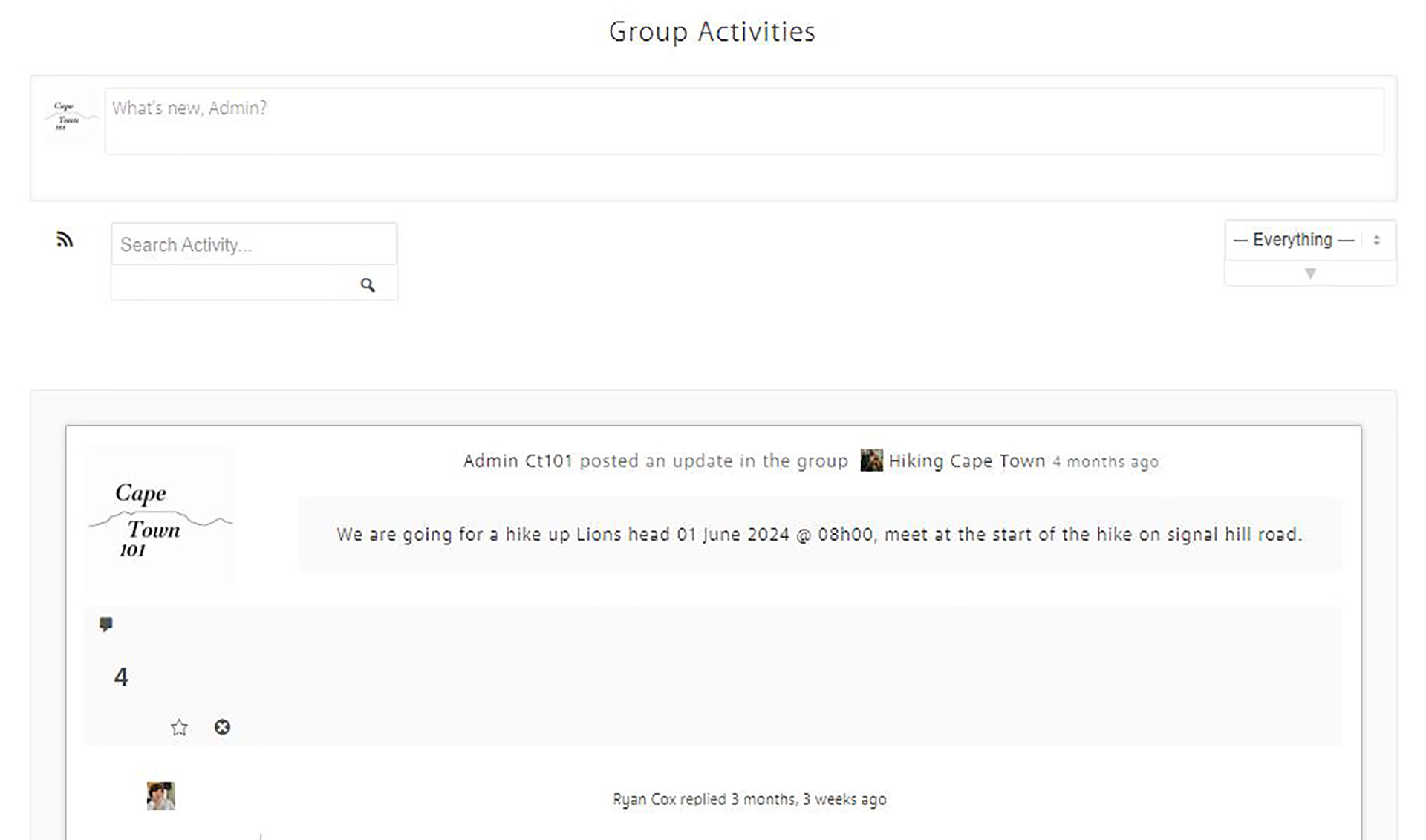
Posting Function – This allows you to post a message or ask a question on the group.
Posting Feed – All the posts from the group admins and members show here. The group admins generally post details of each activity and can answer questions from other members.
User Profile Image – This image shows who posted the messages on the feed.

Chatbot Message Section – All messages are shown in this section below, The Ai messages are located from the left side with the Ai image (Darker background) and the users messages from the right side (Lighter background).
Send to email – This function allows you to send a copy of your chat to your email address, you would need to enter in your email address after clicking the button.
Reset – This button resets chatbox feed and removes the messages.
Close – This button closes the chatbot window.
Post Message – This section is where you can type a message or ask a question.
Send Message – This button sends the message that you have typed, you can also press enter on your keyboard.
Close – This button closes the chatbot.
Should you have any additional enquiries or need any further guidence, contact us through the link below.